Fotografieren und Filmen mit dem Smartphone


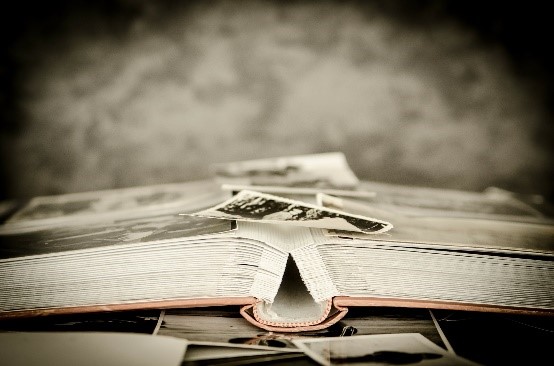

Fotografieren ist eine grossartige Sache. Das war es immer schon. Aber früher war es kostspielig und aufwändig. Es brauchte eine Kamera und einen Film, den man auch noch entwickeln lassen musste, um überhaupt Abzüge bekommen zu können. Dementsprechend wurden Fotos in Ehren gehalten und in Alben aufbewahrt. Das kann man heute auch mit digitalen Bildern, wenn man das möchte. Ausser dem Ausdrucken und Einkleben in ein Fotoalbum, kann man auch ganze Fotobücher für relativ wenig Geld machen lassen.
Früher hatte man oft gerade dann keine Kamera zur Hand, wenn sich die besten Motive zeigten. Heute ist das anders. Eigentlich hat heute immer jemand ein Smartphone griffbereit. Smartphones machen heute so gute Fotos, dass viele Menschen ganz auf die Anschaffung einer Kamera verzichten. Smartphones können sogar Videos in hervorragender Auflösung aufnehmen. Wer ein Smartphone hat, sollte sich diese Möglichkeiten nicht entgehen lassen. Vielleicht ist auch die Aussicht auf eine immer verfügbare Foto- und Videokamera der Anlass zum Kauf eines Smartphones. Brauchbare Smartphones sind bereits unter 100,- FR. zu haben. Das Fotografieren kostet dann praktisch nichts mehr, wenn man die Bilder nur auf dem Handy, dem Computer oder einem digitalen Bilderrahmen anschauen will. Wir erklären nun, wie man mit dem Handy Fotos und Videos macht.


Wo ist bei meinem Smartphone die Kamera?
Sie haben mit hoher Wahrscheinlichkeit gleich mehrere Kameras in ihrem Smartphone. Auf der Rückseite sehen Sie eines oder gar mehrere Objektive, die alle knapp die Grösse eines kleinen Fingernagels haben. Auf der Seite, auf der sich der Bildschirm befindet, ist meistens noch eine zusätzliche, etwas kleinere Kamera. Mit ihr macht man die bekannten „Selfies“. Bei Selfies, also dem Fotografieren von sich selbst, ist es natürlich praktisch, wenn man den Bildschirm während des Fotografierens sehen kann.
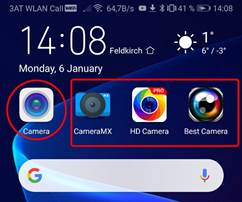
Wie kann ich die Kamera des Smartphones verwenden?
Kurze Antwort: Auf das richtige Bildchen auf dem Bildschirm des Smartphones tippen.
Um die Kamera des Smartphones verwenden zu können, muss eine Kamera-App gestartet werden. Jedes Smartphone mit einer Kamera hat eine solche App schon installiert. Um die App zu starten, suchen sie das richtige Icon (Bildchen) und tippen darauf. Je nach Betriebssystem können diese Icons unterschiedlich aussehen. Allen ist aber gemeinsam, dass sie irgendwie wie Kameras aussehen. Auf manchen Handys sind mehrere solcher Icons, weil jemand zusätzliche Apps aus dem App-Store installiert hat. Auch diese Icons sehen wie Kameras aus. Es ist egal, welche dieser Apps sie verwenden. Wenn Sie darauf tippen, verwandelt sich ihr Smartphone in eine Kamera. Auf dem Bildschirm sehen sie nun, was sie mit dem Kameraobjektiv gerade einfangen.
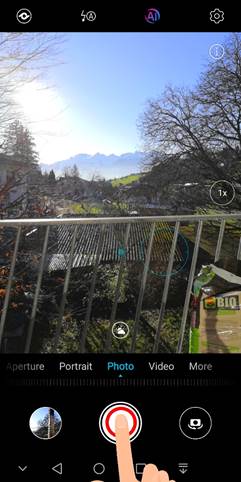
Wie kann ich jetzt ein Bild aufnehmen?
1. Halten Sie die Kamera so, dass Sie auf dem Bildschirm das sehen, was sie aufnehmen möchten.
2. Tippen sie auf den Auslöser, den Kreis in der Mitte.
Tipp: Halten sie ihre Hand noch für 2-3 Sekunden ruhig. Manche Handykameras nehmen sich noch etwas Zeit, um die Einstellungen zu optimieren, bevor sie das Bild schiessen und abspeichern.
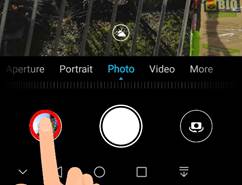

Kann ich das Bild gleich ansehen?
Ja, natürlich. Irgendwo auf Ihrem Bildschirm sehen Sie eine sehr kleine Version ihres Bildes. Tippen Sie auf dieses Bildchen und schon öffnet sich das Bild gross auf ihrem Bildschirm.

Kann ich Einzelheiten des Bildes vergrössern?
Ja. Berühren Sie mit zwei aneinander liegenden Fingerspitzen gleichzeitig das Bild. Spreizen Sie die Finger, die immer noch den Bildschirm berühren und das Bild wird grösser und zeigt nur noch einen Ausschnitt. Mit nur einer Fingerspitze können Sie das Bild verrücken, so dass es einen anderen Ausschnitt zeigt.
Tipp: Auf die gleiche Weise können Sie beim Aufnehmen eines Bildes ein digitales Zoom aktivieren und den Bildausschnitt vergrössern.
Achtung: Mit digitalem Zoom verwackelt das Bild oft und die Qualität des Bildes lässt sichtbar nach.

Ich möchte, dass die Kamera auf einen anderen Teil des Bildes scharf stellt.
Bei den meisten Kameras reicht es, wenn Sie vor dem Tippen auf den Auslöser auf den Teil des Bildes tippen, den Sie scharfgestellt haben möchten. Den Rest erledigt die Kamera. Wenn Sie die Schärfe so eingestellt haben, drücken Sie auf den Auslöser.

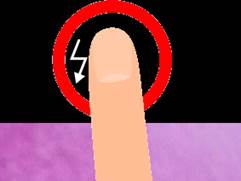
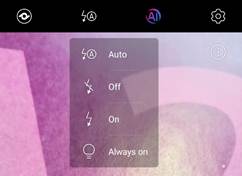
Hat die Kamera ein Blitzlicht?
Viele Smartphones haben in der Nähe des Objektivs ein oder mehrere LED-Lichter, die mit der Kamera als Blitzlicht verwendet werden.
Tippen Sie auf das Bildchen, das ein Blitzsymbol zeigt und wählen Sie die gewünschte Einstellung durch Antippen:
Auto: Blitz wird automatisch eingeschaltet, wenn er gebraucht wird.
„Off/Aus“: Blitz ist immer ausgeschaltet.
„On/An“: Blitz ist an und blitzt immer, wenn man ein Foto macht.
„Always on/Immer an“: Die LED leuchtet immer. Es ist jetzt mehr eine Taschenlampe, als ein Blitzlicht.
Die Einstellung auf „Auto“ ist sicher die bequemste.
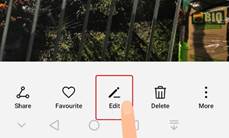
Ich habe einen ungünstigen Bildausschnitt gewählt. Kann ich das Bild noch nachträglich zuschneiden?
Ja. Wie Sie in der Kamera-App ein Bild anschauen, haben Sie bereits gelernt. Öffnen Sie das Bild, welches Sie zuschneiden möchten, auf diese Weise. Auf dem Bildschirm sehen Sie das Bild und ein paar Icons (falls nicht, einfach auf den Bildschirm tippen). Tippen Sie nun auf das Icon „Edit/Bearbeiten“. Meistens sieht es wie ein schreibender Bleistift aus.
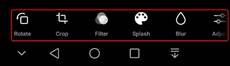
Jetzt sehen Sie die Werkzeuge, die Ihnen zum Bearbeiten des Fotos zur Verfügung stehen.
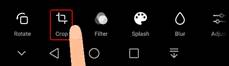
Um ein Bild zuzuschneiden tippen Sie auf das Symbol, das aus zwei ineinander verschränkten rechten Winkeln besteht.
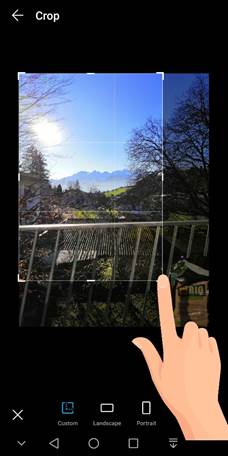
Jetzt können Sie mit einem Finger den gewünschten Bildausschnitt wählen, in dem Sie die Ränder oder die Ecken verändern. Was weggeschnitten wird, wird dunkler angezeigt.
Mit dem Häkchen bestätigen Sie den Ausschnitt und kehren zu den Bearbeitungswerkzeugen zurück. Wenn Sie auf das „x“ tippen, bleibt das Bild unverändert.
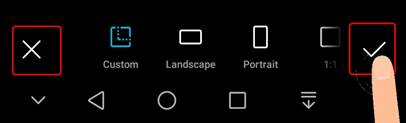
Wenn Sie die Bearbeitung schliessen, werden Sie gefragt, ob sie das bearbeitete Bild speichern möchten. Tippen Sie auf „Speichern“ werden die Änderungen permanent. Wenn Sie nicht speichern, bleibt das Bild, wie es aufgenommen wurde.
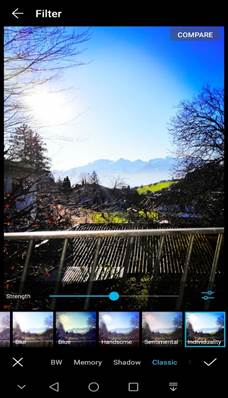
Meine Enkelin kann in kürzester Zeit ein aufgenommenes Bild farblich verändern. Kann ich das auch?
Öffnen Sie in der App das Bild und wählen Sie „Edit/Bearbeiten“. Nun sehen Sie verschiedene Werkzeuge. Ihre Enkelin verwendet höchstwahrscheinlich „Filter“ um ihre Bilder zu verändern. Probieren Sie einfach die verschiedenen Filter und Werkzeuge aus. Wenn Ihnen das Ergebnis gefällt, speichern Sie es ab, bei Nichtgefallen einfach nicht speichern. Sie können also kaum etwas falsch machen.
Das Verwenden von Filtern ist Geschmackssache.
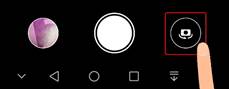
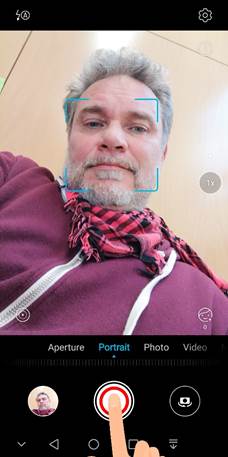
Ich möchte auch „Selfies“ machen. Wie geht das?
Wenn die Kamera-App geöffnet ist, suchen Sie nach einem Symbol, das eine Kamera mit Umkehrpfeilen zeigt. Tippen Sie auf dieses Symbol.
Auf dem Bildschirm springt das Bild dann um. Nun ist die Kamera aktiviert, die Ihnen entgegen gerichtet ist. Zielen (– lächeln) – auslösen. Gratulation, jetzt haben Sie Ihr erstes Selfie gemacht.

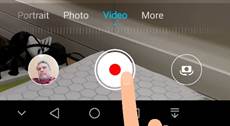
Ich möchte ein Video machen. Was muss ich tun?
Öffnen Sie die Kamera App. Entweder es steht irgendwo „Video“ oder Sie suchen nach einem Kamerasymbol in Seitenansicht. Tippen Sie auf das Wort, bzw. das Symbol.
Das „Auslöser“-Symbol bekommt einen roten Punkt. Richten Sie die Kamera auf das Motiv, das Sie filmen möchten und tippen Sie auf den Auslöser. Die Videoaufnahme beginnt. Wenn Sie wieder auf das „Auslöser“-Symbol tippen, stoppt die Aufnahme.
Tipp: Bewegen sie sich beim Drehen sehr langsam.


Wie kann ich das Filmchen ansehen?
Das funktioniert gleich, wie das Betrachten von Fotos. Nur muss die Kamera-App sich im Video Modus befinden. Auch da gibt es ein winziges Bildchen, das ein Bild aus dem aufgenommenen Video zeigt. Tippen Sie darauf und das erste Bild des Filmchens ist auf Ihrem Bildschirm zu sehen. Tippen Sie kurz auf das „Dreieck“ und das Abspielen des Videos beginnt. Wenn Sie wieder auf den Film tippen erscheint eine Zeitleiste und ein „Pause“ Symbol.
Mithilfe der Zeitleiste können Sie schnell zu einer beliebigen Stelle des Videos gelangen. Das Tippen auf das „Pause“ Symbol pausiert das Abspielen des Videos.

Was kann ich alles kaputt machen?
Wenn Sie das Smartphone fest in der Hand behalten, kann nichts Schlimmes passieren. Fotografieren und Filmen mit dem Smartphone kostet etwas Speicherplatz und sonst nichts. Misslungene Fotos und Videos können leicht wieder gelöscht werden.
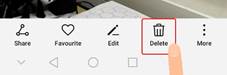
Wie lösche ich ein Bild oder Video?
Wenn Sie ein Bild oder Video in der Kamera-App betrachten, ist dort auch ein Papierkorb Symbol zu sehen. Tippen Sie darauf, wenn Sie das Bild oder das Video löschen wollen. Sie werden noch einmal gefragt, ob Sie das Bild oder Video wirklich löschen wollen. Jetzt kommt erst die endgültige Entscheidung.
